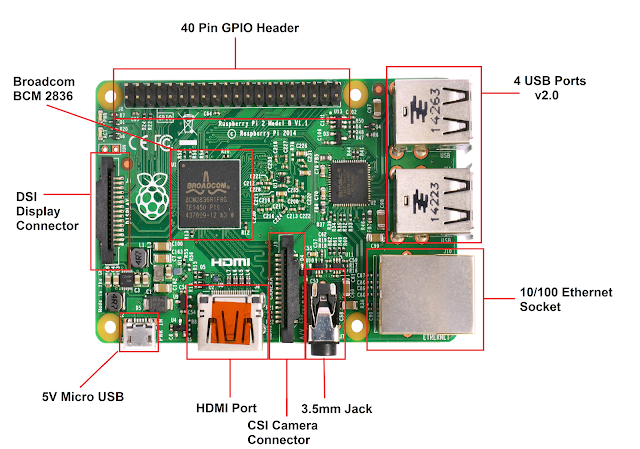🎉🎊 We Are Revamping! Finally! 🎊🎉
After getting so much support and love from you guys ❤️,
I decided to start a new blog.
We are migrating from Blogspot to a WordPress based personal website/blog!
So this blog will be archived from now onwards and will no longer be updated.
For all the new blog posts & exciting things bookmark my new blog/website.
!! These are the new links !!
Hoping for lots of support and love from you all ❤️
Stay Tuned 😉
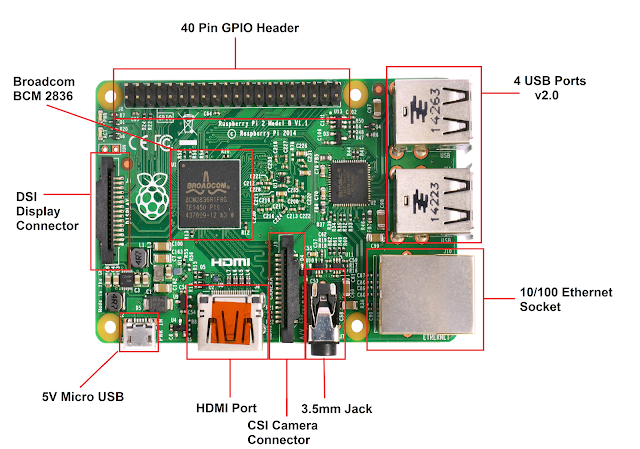 |
Click and zoom for better results |
This is 2nd post on Raspberry Pi tutorial.
If you want the list of posts click here.
Now once you have an idea about what is raspberry pi and assuming you have one of its model lets proceed. Before setting up raspberry pi lets take a good look at our board. [I am considering RPi 2 here].
If you have any other board then use this link here, to get specs of your model. Referring this post list out things about your board.
Specifications about our Raspberry Pi 2 :-
- Soc - Broadcom BCM 2836
- CPU - 700 MHz Quad Core ARM cortex A7
- GPU - Broadcom VideocoreIV @250MHz
- SDRAM - 1 GB [Shared with GPU]
- DSP [Digital Signal Processor]
- USB - 4 Ports v2.0
- Video Input - 15 Pin Camera Interface Connector
- Video Output - HDMI port, DSI Display Connector
- Audio Output - 3.5mm Jack
- Network - 10/100 Mbit/s Ethernet Port
- 40 Pin GPIO header
- Power - 800mA 5V Micro USB
So the diagram and the specs will give you a little idea about the board.
Now there are two ways to set up our Raspberry Pi.
- Standard Way :-
- Connect Keyboard & Mouse to the USB Ports
- Connect a HDMI monitor to the HDMI port [or use a HDMI to VGA converter for connecting to a Computer Monitor]
- Connect a 5V micro USB adapter for power
- Connect a WiFi dongle or Ethernet LAN cable for internet connection
- Easy Way:-
- Connect Ethernet LAN Cable to your Desktop/Laptop
- That's it :-P [I am not kidding :D]
So it's pretty obvious that I will be preferring second way [I am kind of lazy :-P]. While discussing all this I guess we all forgot something! Do you remember I was telling something about OS ? Yes We didn't discuss anything about it. How to put OS into my board ? Which OS is needed ? Answer lies in the next post :)
Visit the next post 'Setting Up Raspberry Pi - Part 2'.
Doubts and suggestions are welcomed in the form of comments.
Thank you for reading.
Follow my blog & stay tuned :)